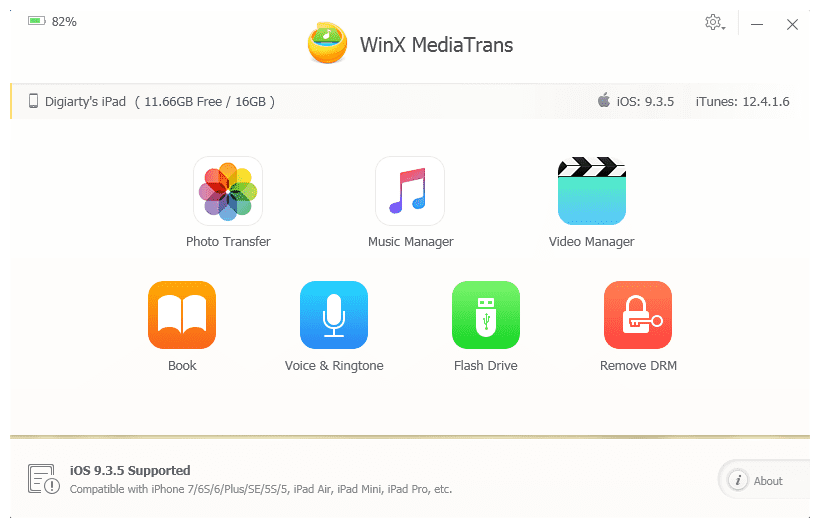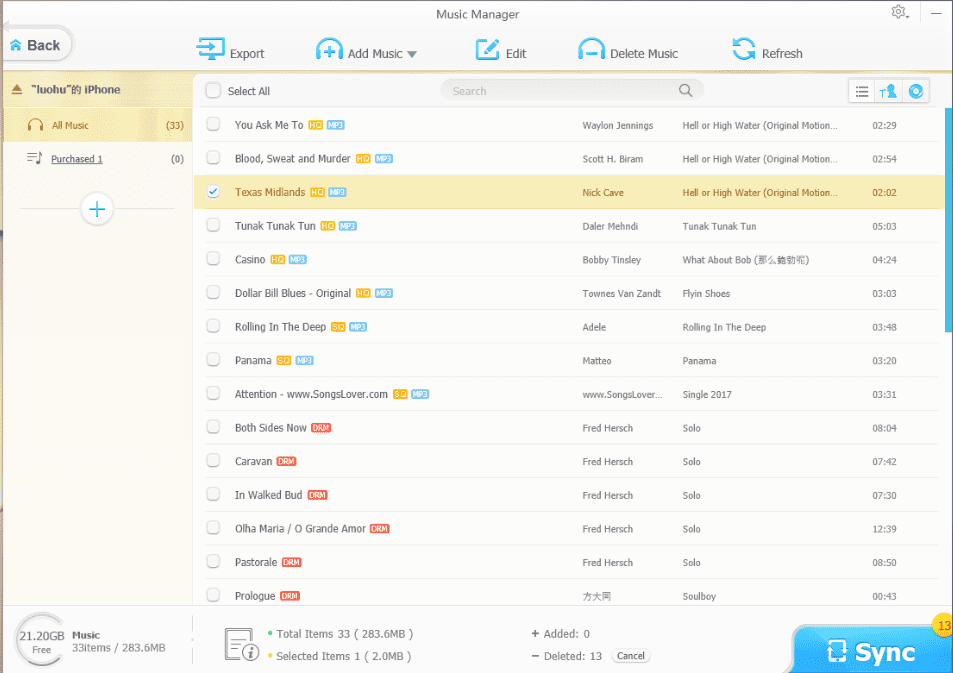We often need to transfer iPhone files to some other places such as the computer in case of data loss and send back them when required. However, import or export via iTunes is quite annoying and complicated, especially for some tech newbie with a Windows computer. Yet, iCloud always meets a limited storage space (5GB) when you backup big media files. Is there an easy and limitless way to transfer or backup iPhone media files on Windows? Certainly! In this guide, we’ll give you the best iTunes alternative to backup iPhone media files with, only 3 simple steps. Here is Your Best iTunes Alternative to Transfer iPhone Content on Windows 10/8/7 WinX MediaTrans is just the one that manages your iPhone on Windows in your familiar way: Directly, Instantly Transfer iPhone files via USB cable; No more files erasing; without iTunes installed, backup iPhone as simple as copy-and-paste. Meanwhile, it should run steadily on Windows and transfer with good quality and fast speed. More than an iTunes alternative. Give you what iTunes lacks. It lets you to:
Transfer what you want from/to PC: photos, videos, music, eBooks, Voice, Podcast, etc. Manage music files & playlist, e.g. create playlist, edit artists/album info, add/delete songs. Back up files flexibly, e.g. move photos to PC by selection or in batch, by day, month, year. Move non-iTunes media to iPhone. Auto convert video to MP4, audio to MP3. Unchain DRM. Make M4V/M4P/M4A files from iTunes Store playable on any devices. Utilize Hardware Acceleration tech. Selectively transfer iPhone (photos) to PC in a flash. Make iPhone ringtone with music on your computer or iPhone. Turn iDevice into USB to store any files, e.g. PPT, PDF, and EXCEL.
Here is also a time-limited chance for you to download a free copy of this best iTunes alternative from its official giveaway page: https://www.winxdvd.com/giveaway/iphone-transfer.htm. How to Transfer iPhone Media Files on Windows 10/8/7 with WinX MediaTrans The preparations: free download this iTunes alternative for Windows, install and run it on your computer. You will find a powerful iPhone iPad transferring software with a totally clean and user-friendly UI. Here we take backing up iPhone music to Windows as an example: Step 1: Plug in your iPhone to PC and run this iTunes alternative. Connecting your iPhone to PC, better using an original Apple iPhone USB cable, there pops out an alert box, suggesting you to adjust iTunes settings to prevent data erasing automatically.
Step 2: Click on “Music Manager” icon and Select the Music you want to Transfer. Click “Music Manager” first to get a new interface with all of your iPhone music loaded on it. Just select the very music. If the music you want to transfer from iPhone to PC is purchased from iTunes, you should log in using your Apple ID first.
Step 3: Click on “Export” to backup. Just hit “Export” option icon on the top of the interface and wait until a file window pops up. Then the backup will automatically begin. If you are interested in this iTunes alternative, just free download a free copy now. It deserves your try. Enjoy it! 😀