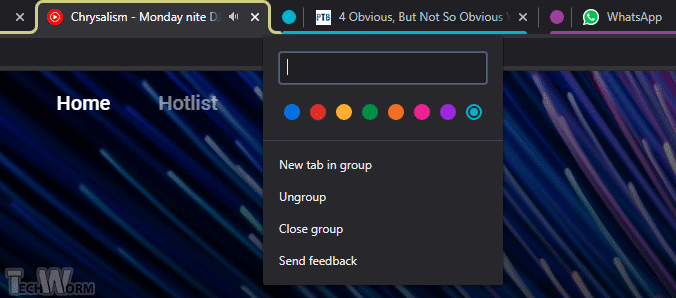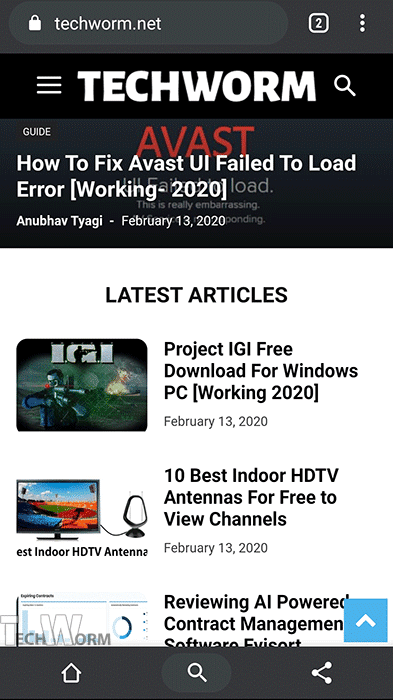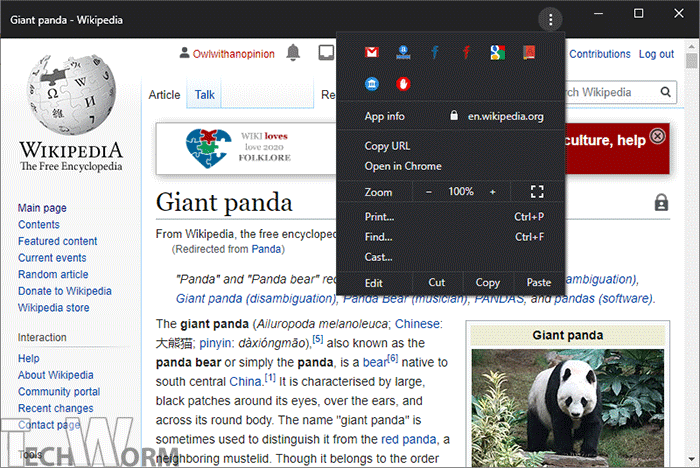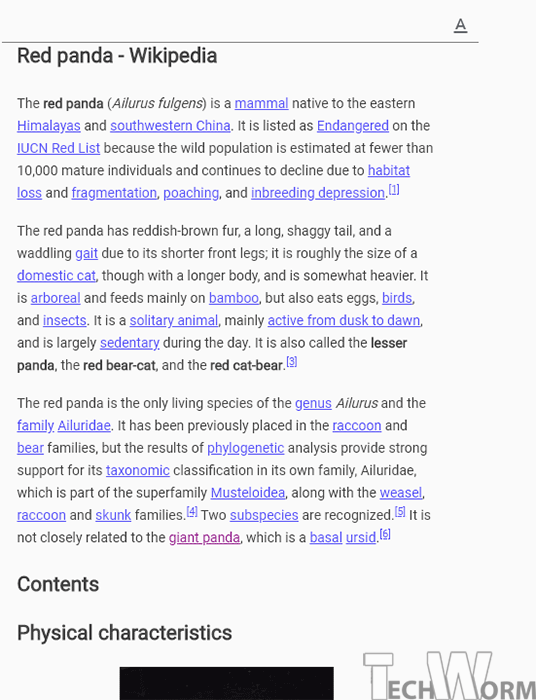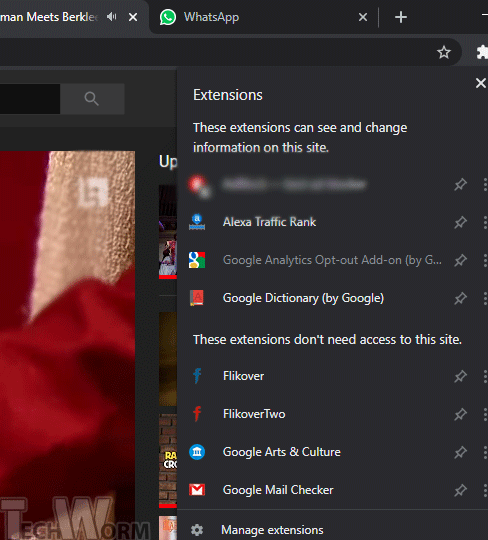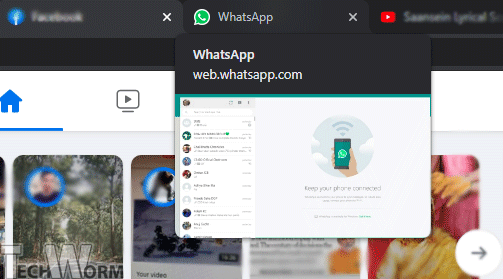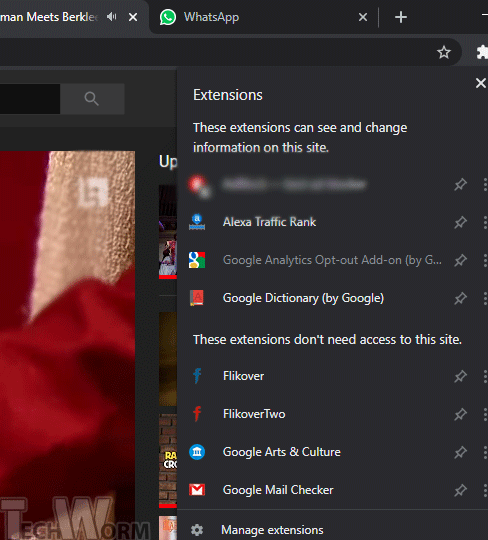Using the best Chrome flags for you can add more features to your browser as well, on an experimental basis.
What are Chrome Flags?
Chrome flags are experimental features that are hidden inside the FLAGS section of settings. These experimental features may not become part of the standard version of Chrome in the future.
What are Chrome Flags?How do I get Chrome flags?Best Chrome Flags for Windows, Mac PCs, and Android1. Parallel Download2. Tab Groups (Desktop only)3. Chrome Duet (Android only)4. Focus Tab (Desktop only)5. Enable Reader Mode (Desktop only)6. Smooth Scrolling7. Enabled Share clipboards8. Force Dark Mode9. Tab Hover Card images (Desktop only)10. Extension Toolbar Menu
Some Chrome flags tricks that come in handy for developers can be found in developer mode, and Chromium.
How do I get Chrome flags?
Chrome flags menu can be reached for using the flags in the Chrome web browser. Copy and paste this to Chrome://flags in the address bar to find the flags of your liking. Click on the drop-down button next to a flag and select Enabled. Once enabled, it will prompt for a compulsory browser restart to make changes in the settings and apply new features.
Best Chrome Flags for Windows, Mac PCs, and Android
1. Parallel Download
Slow download speed on Chrome is not a new thing. If you are downloading files from anywhere on the Internet, the download speed of Chrome will be slower than usual. Your Internet service provider could be offering a fast internet speed, but Chrome lets you down at times. The parallel download is just the feature to address that. It will increase download speed in Chrome by splitting the files into many pieces and downloading them simultaneously just like IDM or any other good download manager. Access the Chrome flag for speed from here. chrome://flags/#enable-parallel-downloading
2. Tab Groups (Desktop only)
Anything over half a dozen tabs in Chrome becomes overwhelming and confusing to manage. Shuffling between different tabs to complete your projects, assignments is not an easy task. Update – Tab Groups added as an official feature starting with Chrome 83, released on May 19, 2020. Tab groups help simply the juggling by making the identification of tabs easier. Group the tabs with related work by color-coding them in 8 different colors. The colours feel fluid and flexible with a streak of below the inactive and above in the active tabs. The groups can be given individual names as well, which provides it a more distinct look. Right-click on a tab to start a group. Add tabs to a group through the right-click menu. Remember that one group of a tab stays in one colour only if they are next to each other. Dragging them to a different location breaks the tab out of the group. chrome://flags/#tab-groups
3. Chrome Duet (Android only)
Screens are getting bigger on smartphones and tablets while our hands are the same size. Surfing the Internet on Chrome becomes difficult when you are juggling between different pages. Reaching the top of the screen every time for searching, entering a website address can be more than a bother. Chrome Duet has been around for years to address that once for that. This Chrome flag for Android works on older versions of Google Chrome. Chrome Duet brings down the home button and search bar to the bottom of the browser. One-hand display users can benefit from Chrome Flags Duet. Before the Google Chrome update on Feb 07, 2020, Google Chrome Duet had tabs at the bottom as well. Users are downloading older APKs to get tabs in the bottom. chrome://flags/#enable-chrome-duet
4. Focus Tab (Desktop only)
Next in the list of the Best Chrome flags for Chrome web browser is Focus Tab. The next default home toolbar, tabs button and other icons in the toolbar can be a distraction if you are trying to focus on the content of a particular tab. The focus tab detaches a particular to a separate window of its own. The address bar, other toolbar options are hidden in the window as well. It feels like a distraction-free zone to help focus on the content in a tab. This would come handy when you are trying to read long essays, create reports and much more. You can always add the tab back to the main Chrome window through the 3-vertical-dot menu by clicking on Open Chrome. chrome://flags/#focus-mode
5. Enable Reader Mode (Desktop only)
If Focus mode feels not enough, then reader mode might hit it out of the park for you. Reader mode removes all the clutter from a webpage and presents the text part in a simplified way. It would come in handy for web pages with elements that take most of the screen, leaving a small amount of space for the text. Intrusive ads, toolbars, share widgets are few of the biggest culprits. The size of the text can be altered along with the ability to interchange between three fonts for the page. The icing on the cake is the Dark theme for readers who prefer dark themes in their displays. chrome://flags/#enable-reader-mode
6. Smooth Scrolling
Scrolling in Chrome is as conventional as it could be. You have to keep scrolling the scroll button to move up or down the page. The scrolling is rough and jittery, often making the text unreadable while scrolling. Smooth Scrolling provides you with a touch like a scroll feel while scrolling up or down on a webpage. It animates smooth scrolling and feels like butter through a knife in smoothness. chrome://flags/#smooth-scrolling
7. Enabled Share clipboards
This one is a popular flag and amongst the best Chrome flags to save time. Save something for later that you found on your PC to read later on your smartphone. With the Share clipboards flag, send the copied text directly to Chrome on an Android phone. Although Chrome has the feature to send the entire webpages, tabs to synced Android smartphones, it does not support sending text directly with one click. Enable both the Chrome flags on Android and PC to make it work both ways. chrome://flags/#shared-clipboard-receiver chrome://flags/#shared-clipboard-ui
8. Force Dark Mode
Web Pages on the Internet mostly have a white background to complement the text in black. It has become the norm for most of the pages. Some applications and social media sites have started offering a dark mode to users. Force Dark mode flags aim to provide dark on all webpages on every tab in the Chrome browser. There are varieties of dark mode offered by this feature which has different shades and themes of darkness. The chrome flag for Dark Mode can be accessed from here. Update – Google has added the feature by default. Access it from hamburger icon > Settings > Themes. chrome://flags/#enable-force-dark
9. Tab Hover Card images (Desktop only)
Google Chrome introduced a first feature to this flag a while back in the stable version. The feature is about displaying information of the tab when a user hovers their pointer over a tab, mostly the title of the page and web address. This flag is about going a step further. Tab Hover Card Images flag displays a thumbnail size preview of the tab in question. It comes in handy when there are a lot of identical-looking tabs pinned, and you need to access a specific tab. chrome://flags/#tab-hover-card-images
10. Extension Toolbar Menu
The more you surf the Internet through a desktop web browser like Chrome, the more the need for extensions arise to add more functionalities and features. They help in making Internet surfing efficient and more relaxed. The only problem with that is that it clutters or takes up much space in the toolbar menu, next to the address bar. Extension Toolbar menu helps hide all the extensions in a menu, making the toolbar look minimal and clean. The extensions can be accessed by clicking on the plugin menu where a list of extensions installed appears. You can bring them back to the main toolbar by clicking on the Pin icon next to the extension name. Extensions that require hotkey functions like click to access their feature works in the list quite effortlessly.
chrome://flags/#extensions-toolbar-menu Over to You These were some of the best Chrome flags to try for adding new features and functions to the Chrome web browser on Desktop, smartphones. If you ever feel like something is broken because of your experiment with the Chrome flags, then hit the Reset All to Default in the flags page. If you feel that any of your favorite flags deserve to be on the list, then let us know via the comments section.